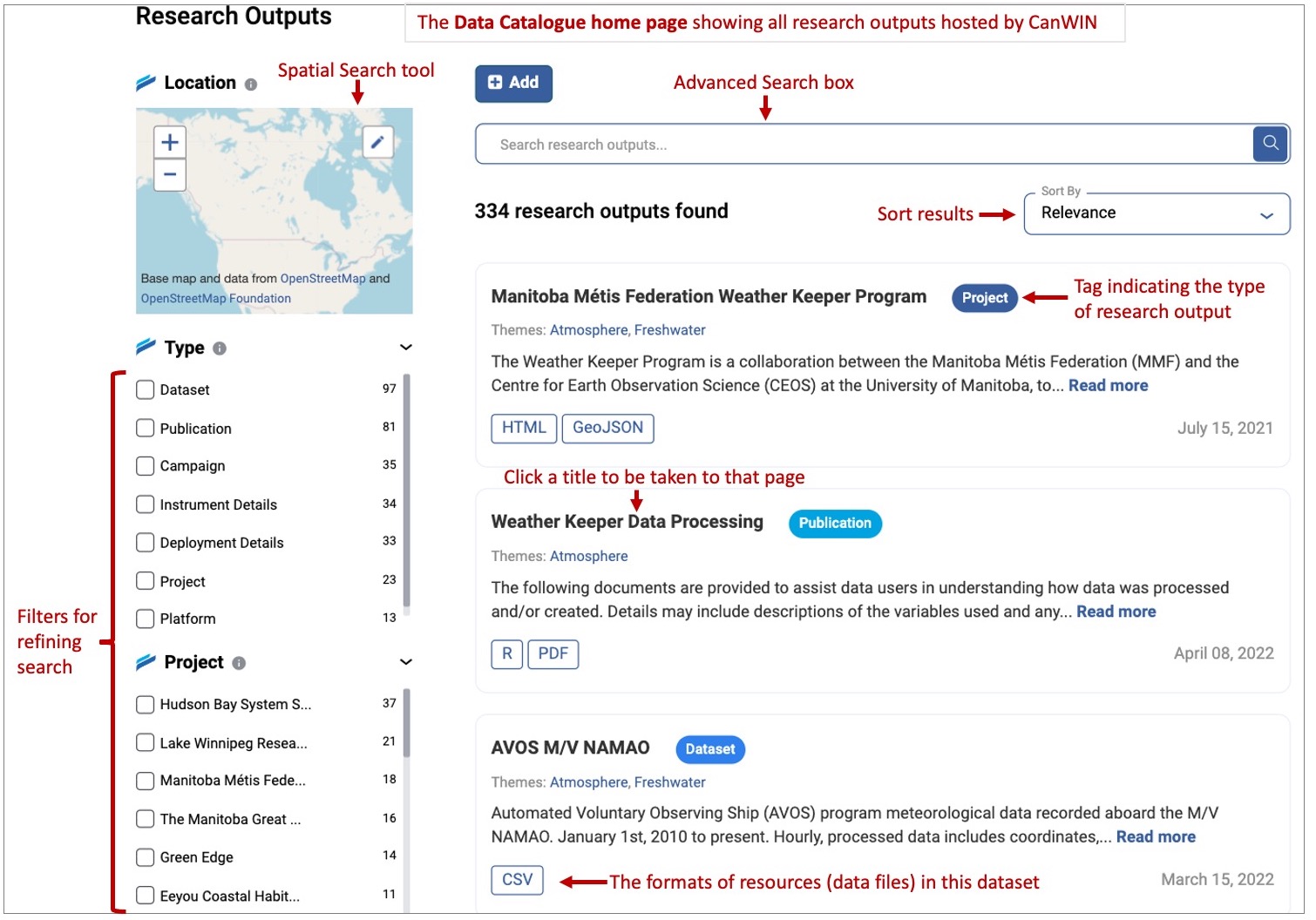CanWIN's Data Catalogue is a repository containing all research outputs hosted by CanWIN, which includes datasets, projects, publications, instrument, deployment, and campaign information.
There are various avenues to find data in the catalogue, which are described below.
Searching from the main menu Data tab
From the main menu bar, you can find the following information:
- All research outputs, by hovering over Data and selecting Data Catalogue from the drop-down menu
- All facilities, by hovering over Data and selecting Facilities. Clicking on a Facility will then showcase all outputs associated with that facility.
- All projects, by hovering over Data and selecting Projects. Clicking on a project will then showcase all outputs associated with that project.
- All themes, by hovering over Data and selecting Themes. Clicking on a theme will then showcase all outputs associated with that theme.

Searching from the CanWIN home Page
The Home page offers several ways of finding data you might be interested in. It is a curated space that highlights featured datasets, projects, and visualizations. It also allows you to search directly using the advanced search box (described below), as well as spatially using the spatial search tool (described in detail on the next page).
Searching from the Data Catalogue home page
The most common way to find data is to search directly from the Data Catalogue. You can get to the Data Catalogue home page by selecting Data → Data Catalogue from the main menu.
The image below shows the Data Catalogue and its different features.
Using the advanced search box
You can use this search box by typing in keywords related to your dataset. Any research output containing your search text will be displayed on the search result page (see image below).
On this page, you can:
- Change the order of results
- Select a research output to view its page for further information
- Refine your search by using the search filters to show specific research output
Refining your criteria using filters
On the results page, you can apply category filters on the left (e.g., collection, theme, project, platform, keywords) to help you narrow down your search.
For example, click on Dataset under the Type filter category to view only datasets relating to your search text, i.e., no projects, publications, instruments etc. (see image below). You can apply as many filters as provided on the left-hand side of the results page.

Viewing a dataset page
If you have not used any filters, your search results will reflect all categories relevant to your search term (i.e., projects, collections, publications, instrument details, deployment details, datasets, or campaigns).
For more information about a dataset, click its title. This will bring you to its page, as shown below, which will provide you with further information as well as downloadable resources (data files). Similarly, clicking on the title of any project, publication, etc., will take you to that page.

Viewing related pages
Pages on CanWIN can be linked to each other, which allows for a cohesive integration of data and information. On each page, there are different categories, which can have links to other related pages.
For example, if an instrument page was created with details of an instrument that was used to collect a particular dataset, that page can be linked to the dataset page. It will show up under the category Instruments. Similarly, related deployments, campaigns, publications, etc can be found under the appropriate category.
Additionally, if a dataset is associated with one or more project pages, these projects will also be shown under the dataset title (see image below).
Click here for a quick guide to CanWIN page categories.

Viewing resources (files) on a page
A dataset or project can be made up of multiple resources in different formats. These can be found under the category Data and Resources.
Click here for a quick guide to the different resource types.